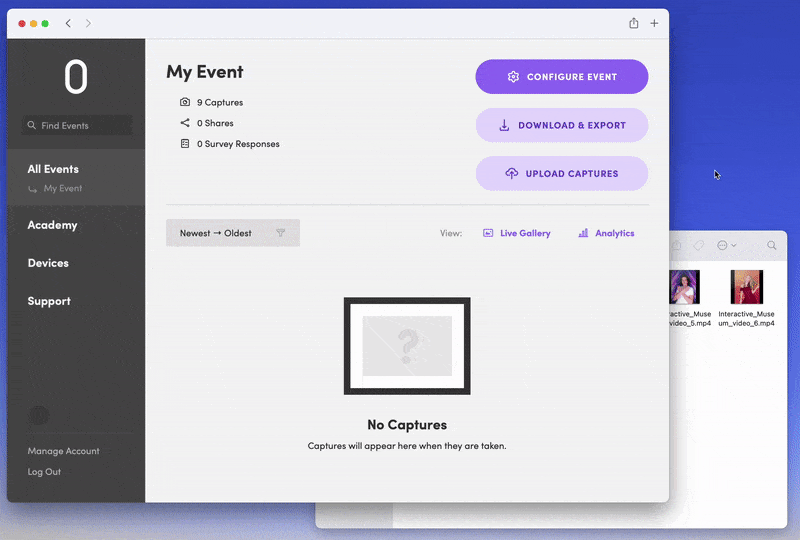Live Gallery Upload
Need to add additional captures to a Live Gallery? Want to build the perfect event portfolio for a client? Live Gallery Upload lets you do all of that.
Table of Contents
Explainer
What Is Live Gallery Upload?
The Live Gallery Upload is a tool on the Salsa web app which allows you to add additional images and videos to your event’s Live Gallery.
This can be useful if there are multiple, non-Salsa cameras at the event and you want to have all of the captures saved and viewable from one convenient location for your guests and client.
This can be used either before, during, or after an event or to combine multiple Salsa events together by downloading those captures and uploading them to the new event.
What To Know
Using Live Gallery Upload
Media files can either be selected from your browser’s file picker or they can be dragged and dropped into the Upload Captures screen and captures will begin uploading immediately.
Once completed the screen will read “Upload Complete”.
You will need to wait for the the files to complete uploading before you select additional captures.
What To Know
File Requirements
When uploading captures make sure that the files are the following format and size.
Accepted File Format: JPG or MP4
Maximum File Size: 50 MB
Maximum Number of Files: 1,000 files at one time
Note: Despite being JPG or MP4, some photo or video files may not be compatible and fail to upload. This may be due to the encoding of the file. If you run into this issue, reach out to our support team and attach one of the files.
How To
Upload Multiple Files
Live Gallery Upload can support up to 1,000 captures in a single upload. To select multiple captures at once:
Click Upload Captures
Select all the captures on your computer
Drag and drop them into the Upload Captures window
Or,
Click Upload Captures
Click Upload Captures From Your Computer
Select multiple files from the file navigator window on your computer
What To Know
How Uploads Are Sorted on the Live Gallery
Once the captures are uploaded they will be organized and categorized in the Event Dashboard and on the Live Gallery.
How Uploads Are Ordered
All captures will be ordered based on the file creation date
If the files do not have a file creation date, they will be ordered based on the file modification date.
Note: The file creation/modification date may not be accurate if the file was copied or downloaded prior to uploading.
How Uploads Are Categorized
All JPG files will be categorized as Photos
All MP4 files will be categorized as Videos
Note: GIFs and Boomerangs captures created on the Salsa iOS app and Virtual Booth are formatted as MP4. If these capture modes are re-uploaded, they will be categorized as videos.
What To Know
Live Gallery Uploads and Analytics
The event analytics may be inaccurate after using Live Gallery Uploads if GIF and Boomerang are uploaded due to the captures being recategorized as videos.
These analytics will be reflected on the Salsa iOS app and the analytics page for your events.
How To
Delete Uploaded Captures
You may want to delete captures after uploading. Captures can be deleted from the Event Dashboard just like any other capture.
Hover over the capture to be deleted
Click the white square in the upper-left corner of the capture
You can select multiple captures after one has been selected
Click Actions drop-down menu
Click Delete and confirm the deletion