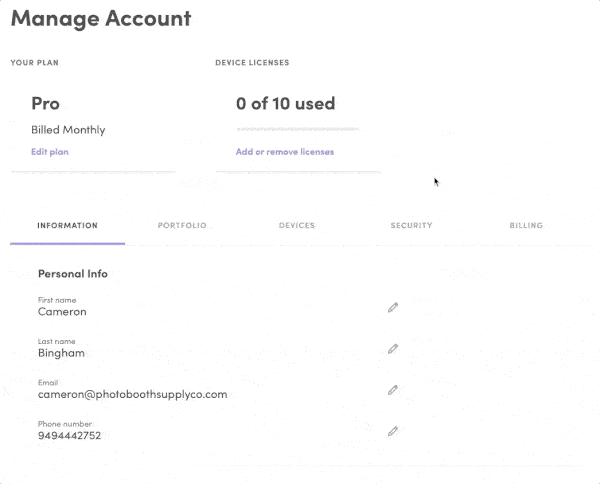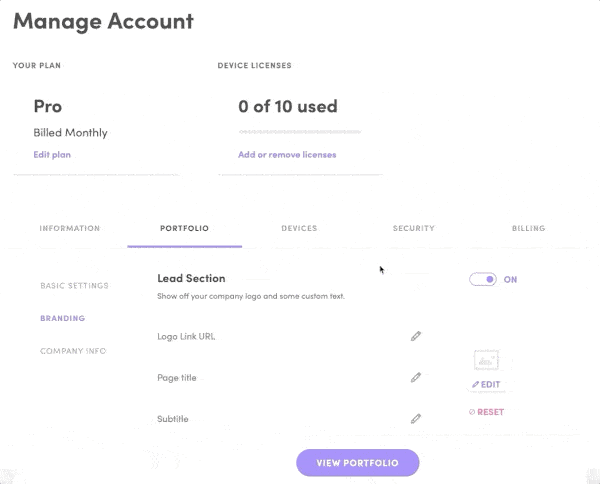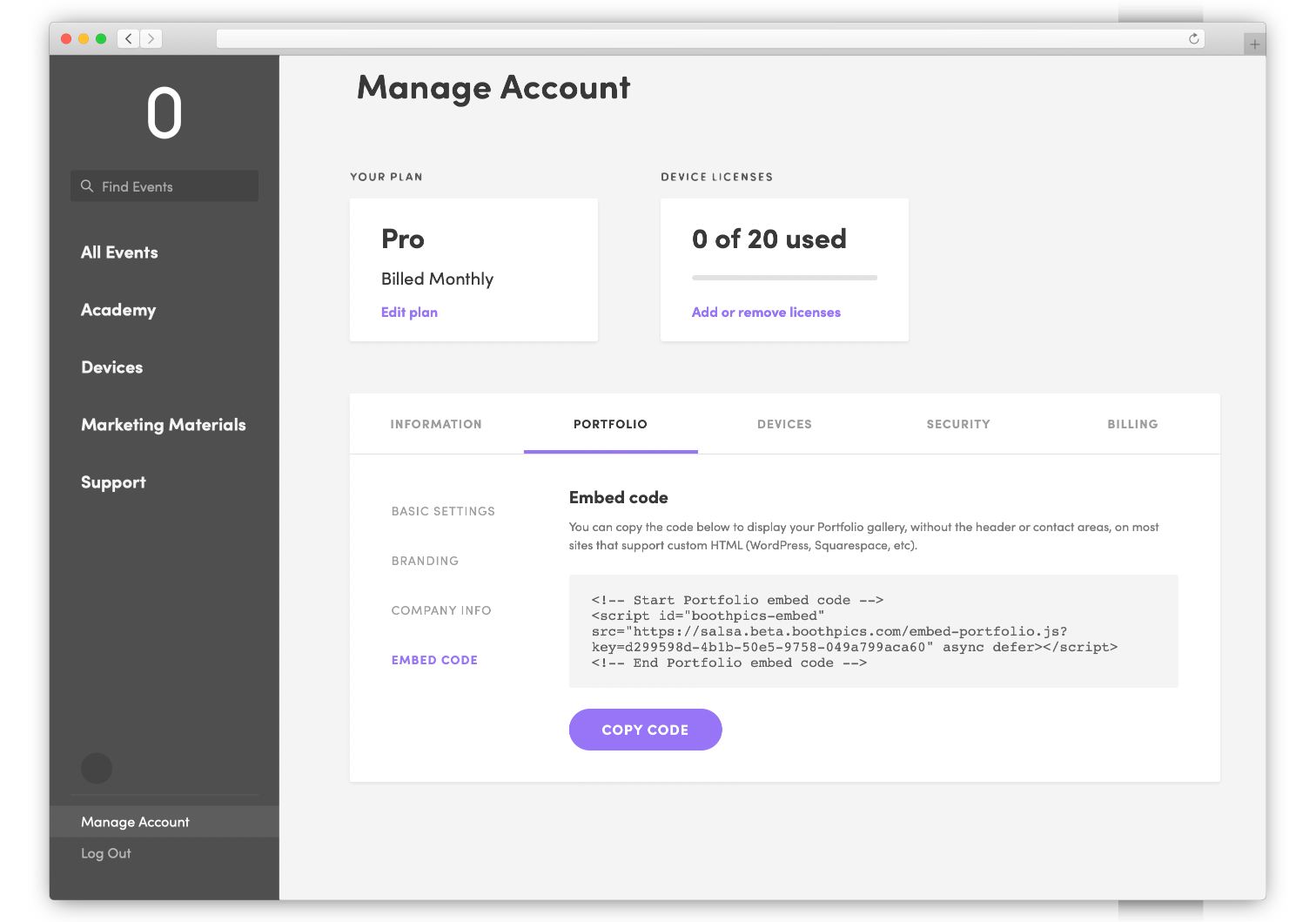Portfolio
The Portfolio feature of Salsa is an incredible tool for showing off and sharing your events with current and future clients.
Instead of uploading your photos and events manually to your website, let Salsa take care of it for you! ✅
Table of Contents
How To
Turn On Portfolio
To turn on the Portfolio:
Log in to the Salsa web app
Click Manage Account
Click the Portfolio tab
Click Enable Portfolio
Your Portfolio will include Sample Events from your account. This can give you an idea of what the Portfolio will look like.
To remove Sample Events from your Portfolio, simply turn off “Include in Portfolio” within each event’s settings or delete the Sample Events.
Learn more about Sample Events
Continue on to learn how to add and remove events from the Portfolio.
How To
Add or Remove Events from Your Portfolio
By default, new events are not added to the Portfolio. You can choose which events you’d like to appear by including them in the Portfolio:
Log in to the Salsa web app
Create a New Event or click on an existing event
Click Configure Event
Click the toggle to Include in Portfolio
To remove an event from the Portfolio, simple toggle “Include in Portfolio” off.
How To
Customize Your Portfolio
It’s important to customize your portfolio so that it properly reflects your brand identity. To do so, follow these steps:
Log in to the Salsa web app
Click on Manage Account
Click on the Portfolio tab
From here, you can edit the Accent Color of your portfolio, just like how you would for Live Galleries.
Click on Branding on the left hand side for more customization options. You can:
Add your company logo
Upload a featured image, which functions as your cover image
Add a call to action button that links to your website or packages landing page
You can also choose which company info is viewable on your portfolio. Just click on Company Info on the left hand side!
How To
Add a Custom Subdomain for Your Portfolio
If you’d like to create a custom subdomain for your portfolio, you can! Here’s how:
Log in to the Salsa web app
Click on Manage Account
Click on the Information tab
Scroll down to Portfolio and Live Gallery Subdomain
Type what you’d like to use for your subdomain.
Important: If you are a Salsa Pro subscriber, this will also add a subdomain to all Live Gallery subdomains that do not have a custom subdomain already.
How To
Embed the Portfolio onto Your Website
You can add the Portfolio to appear directly on any page of your website. This is a great way to showcase your past events to potential clients without having to direct them to a different website. Here’s how:
Log in to the Salsa web app
Click Manage Account
Click the Portfolio tab
Click Embed Code
Click Copy Code
Now with the code copied to your computer’s clipboard, you can paste it into your website using the service you used to build your website.
Note: If you are unsure how to add the code to your website, check their support page for information on adding embedded content to your site.