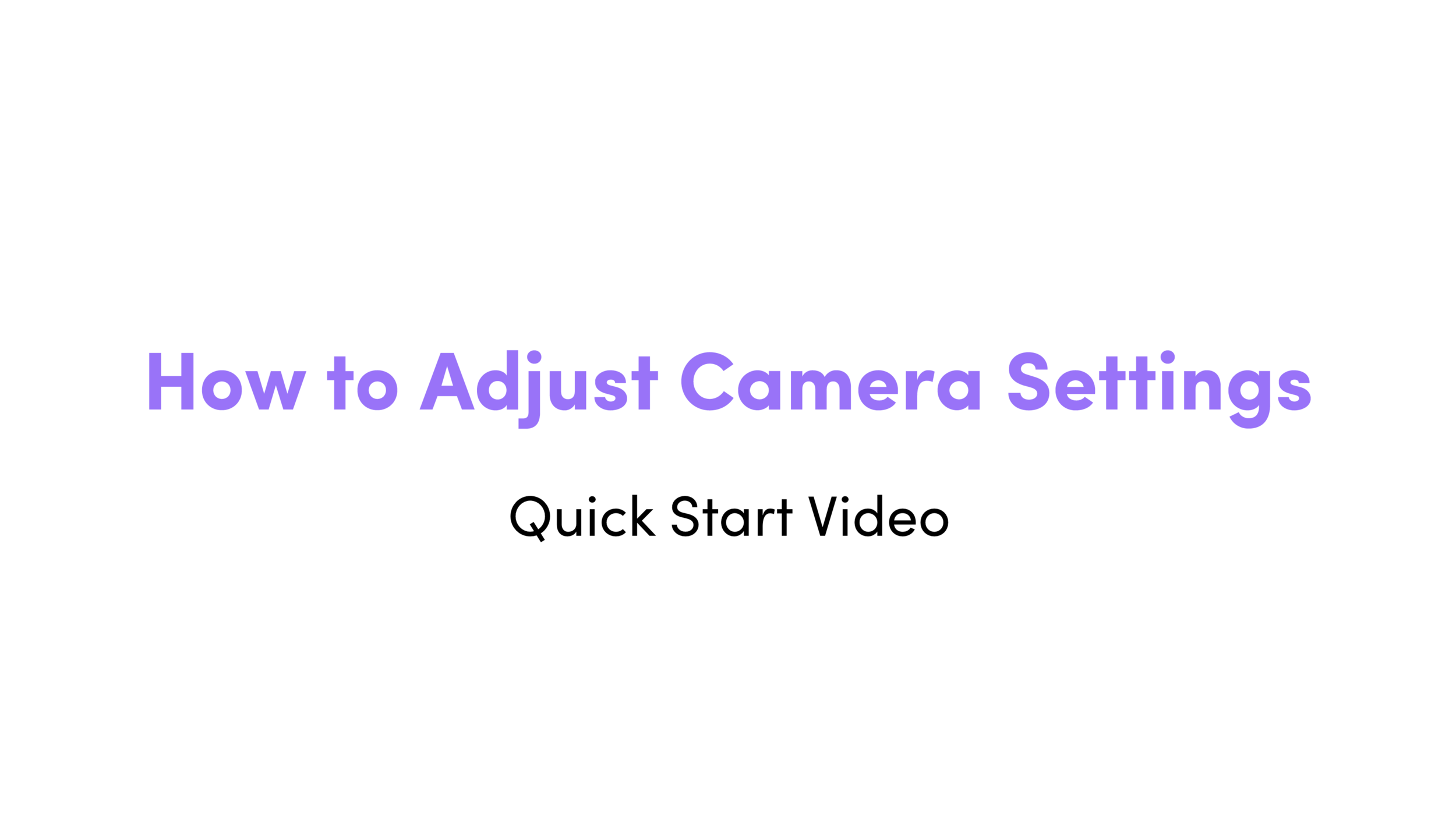Camera Settings
Learn the ins-and-outs of Salsa’s Camera Settings to take control of your captures.
With just a few small adjustments, you can deliver consistently striking photos, boomerangs, and videos no matter the venue or time of day.
Table of Contents
Quick Start Video
How To
What to Know
Explainer
Quick Start Video
How to Adjust Camera Settings
In this video you will learn:
How to access the Camera Settings
How to adjust Aspect Ratio
How to switch between Front/Back Camera
How to adjust Mirroring
How to adjust the ISO
How to adjust the Exposure Time
How to adjust the Color Temperature
How to adjust the Tint
How to adjust the LED Flash Brightness
How to reset to default
How to color correct an image
Explainer
What Are Camera Settings?
The camera settings allow you to fine-tune how captures will look when running an event from the Salsa app.
By default, Salsa is set to:
Aspect ratio: 3:4 Portrait
Front camera
White balance: Automatic
Exposure: Automatic
While automatic settings will result in great captures, manually adjusting the white balance and/or exposure to accommodate different venues can help provide consistency in captures on the event’s Live Gallery.
To find the Camera Settings:
Launch the Salsa iOS app
Select an event or create a new event
Tap the Settings Gear in the top right corner
Tap Camera Settings from the left navigation
What To Know
Best Practices
Fine-tuning the camera settings before an event can make the difference between a great event and an amazing event. Follow these best practices for the best results.
Adjust White Balance and Exposure at the event:
Avoid making changes to these settings until everything at the event is set up
Differences in lighting and the surrounding environment can significantly affect white balance and exposure
Best Exposure Time Settings
Using 1/60 will provide the best overall quality
If captures appear too bright, or blown out, lower the ISO or set Exposure Time to 1/60 or lower
Match design assets to the aspect ratio
Make sure that assets like overlays are the correct dimensions for the aspect ratio
Pack a neutral white object to use for white balancing
The best way to set the white balance is to have an object that can be used as a reference. This can be an index card, small whiteboard, or anything so long as it is a neutral white
What To Know
Camera Settings Options
Aspect Ratio
Change the aspect ratio in Camera Settings to the height and width that fits the size of your design assets
Photo Templates automatically adjust to the correct aspect ratio for your chosen photo template
Front/Back Camera
The Camera is auto-set to use the Front Camera to work with a Salsa booth
Mirroring
Mirroring is turned on in Salsa’s Camera Settings by default. Mirroring allows guests to easily position themselves in front of the camera
White Balance
Adjust how colors appear in captures by controlling the temperature and tint to give a consistent look to your gallery
Exposure
Adjust the captures’ lighting by controlling the shutter speed and ISO
LED Flash Brightness
Enable or disable flash during captures
Adjust the brightness of the flash during capture
How To
Change Aspect Ratio
The aspect ratio determines the shape and size of your captures and how much is captured in each shot.
Important: Remember to match the size of your overlay to the aspect ratio chosen.
Learn more about overlay file dimensions
To change the aspect ratio of Photos, Boomerang, GIF, and Video captures:
Launch the Salsa iOS app
Select an event or create a new event
Tap the Settings Gear in the top right corner
Tap Camera Settings from the left navigation
Tap Aspect Ratio
Select an aspect ratio
Note: To change the aspect ratio for Photos, you can also select a template from the Template Editor.
What To Know
Different Aspect Ratios
Auto
Automatically adjusts between portrait and landscape aspect ratios depending on the orientation of the iPad
Traditional Portrait (3:4)
Default aspect ratio
Best for multiple guests in a single capture
Traditional Landscape (4:3)
Best to capture a close up, but will crop an image. Not good for group shots!
Square (1:1)
Ideal for hybrid events where Virtual Booth is also being used
Portrait (2:3)
Best for 4x6 prints
Landscape (3:2)
Best for 4x6 prints in landscape
How To
Change Front/Back Camera
iPads are fitted with two cameras: a front-facing HD camera and a back camera. Salsa is set to front facing by default.
The back camera is not able to be used when your iPad is installed inside of the Salsa booth.
If you’re using the app outside of the Salsa booth, you can take advantage of the back camera for captures.
To change the camera:
Launch the Salsa iOS app
Select an event or create a new event
Tap the Settings Gear in the top right corner
Tap Camera Settings from the left navigation
Tap Front/Back Camera
Select a camera
How To
Change Mirroring
By default, the live preview mirrors an image, making it easier for guests to arrange themselves before and during a capture.
The capture is automatically flipped to the correct view once the capture is completed.
Important: When mirroring is turned on, overlays will be flipped and may look backwards in the live preview. Once the capture is completed the image will be flipped so that the overlay displays normally.
How To
Change White Balance
When White Balance is set to Auto, the camera will adjust the temperature and tint of the capture during each session depending on the venue’s lighting conditions.
Manually adjusting the white balance will allow you to capture more true-to-life colors by controlling the Temperature and Tint.
To change the white balance to manual:
Launch the Salsa iOS app
Select an event or create a new event
Tap the Settings Gear in the top right corner
Tap Camera Settings from the left navigation
Tap White Balance
Toggle Auto White Balance off
Explainer
What Is Temperature and Tint?
The temperature and tint settings control the color of captures taken using the Salsa iOS app. Manually adjusting these settings can help guests look natural when the Auto setting is unable to adjust for venues with poor lighting.
Different lighting conditions can change how captures appear, which can lead to inaccurate colors.
What to know about Temperature controls:
Temperature adjusts cool (blue) and warm (red) tones
Ranges from 3000K (very cool) to 8000K (very warm)
If a venue has incandescent bulbs, guests and backdrops may look more red
If the event is outside on a cloudy day or in a shaded area, captures may look more blue
What to know about Tint controls:
Tint adjusts the color of the capture on a green/magenta spectrum
Ranges from -150 (very green) to 150 (very magenta)
Adjusting the tint is often used when there are colored lights at the venue
How To
Adjust Temperature and Tint
To adjust the Temperature and Tint:
Launch the Salsa iOS app
Select an event or create a new event
Tap the Settings Gear in the top right corner
Tap Camera Settings from the left navigation
Tap White Balance
Toggle Auto White Balance off
Adjust the Temperature and Tint sliders
Important: When adjusting the Temperature and Tint, it is recommended to place a neutral white flat object in front of the camera to use as reference in the live preview.
How To
Change Exposure
When Exposure is set to Automatic, the camera will attempt to auto-adjust the brightness for each capture. The camera looks at the lighting conditions, the color of the backdrop, and guests’ clothing when setting the Exposure.
When Exposure is set to Automatic, it limits how much the camera can adjust the brightness of the capture.
Manual Exposure allows for greater control, resulting in more consistency between captures.
To set the Exposure to Manual:
Launch the Salsa iOS app
Select an event or create a new event
Tap the Settings Gear in the top right corner
Tap Camera Settings from the left navigation
Tap Exposure
Toggle Auto Exposure off
Explainer
Exposure Compensation
The camera automatically attempts to balance the brightness of captures by changing the exposure to accommodate differently lit environments.
This can sometimes lead to captures with white backdrops and brightly dressed guests being underexposed – or too dark.
Captures with black backdrops and guests dressed in darker clothes might be overexposed – or too bright.
Exposure Compensation provides a bit more control over the Exposure when Auto Exposure is enabled.
If you want more control, turn off Auto Exposure to manually adjust the Exposure Time and ISO.
Explainer
What Is Exposure Time and ISO?
The Exposure Time and ISO settings allow you to change the shutter speed and light sensitivity of the camera so that you can get the best lit captures no matter the venue (or Salsa’s) lighting conditions.
What to know about Exposure Time:
Also known as shutter speed, it adjusts how long the shutter is open during each capture
Typically measured in fractions of a second
Ranges from 1/8000 of a second (very fast) to 1 second (very slow)
Can be affected by artificial lighting
What to know about ISO:
Adjusts how sensitive the camera is to light
The higher the ISO, or more sensitive, the brighter the capture
Ranges from 0 (darker) to 2000 (brighter)
Increasing the ISO in low-light conditions may add “noise” which can make the capture grainier (less clear)
How To
Adjust Exposure Time and ISO
To adjust Exposure Time and ISO
Launch the Salsa iOS app
Select an event or create a new event
Tap the Settings Gear in the top right corner
Tap Camera Settings from the left navigation
Tap Exposure
Toggle Auto Exposure off
Adjust Exposure Time
Exposure Time Pro Tips:
If captures appear dark or grainy, set to 1/30 or 1/60
If captures appear blown out, or too bright, set to 1/60 or 1/120
If the event has primarily fluorescent lighting, set the Exposure Time to 1/60 to avoid banding or flickering
If Boomerang or Video Mode is enabled, avoid setting Exposure Time slower than 1/30
How To
Change LED Flash Brightness
The Salsa iOS app requires a paired Salsa Booth to adjust these settings.
To adjust the LED Flash Brightness:
Launch the Salsa iOS app
Select an event or create a new event
Tap the Settings Gear in the top right corner
Tap Camera Settings from the left navigation
Tap Pair LEDs (if not already paired)
Toggle LED Flash Brightness off to disable the flash
Adjust the slider to increase or decrease the brightness
Note: If Video Mode is set to more than 30 seconds, the maximum LED Flash Brightness is 50%
How To
Restore Default Settings
White Balance and Exposure settings do not change between events.
To start with a clean slate when adjusting these settings, tap Restore Defaults.
This will reset:
Front/Back Camera to Front
White Balance to Auto
Exposure to Auto
LED Flash Brightness to 50%
Restoring default settings does not reset:
Aspect Ratio
Mirroring